こんにちは!友希(@TOMOKI_FIRE)です。
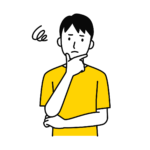
ブログに興味があるんだけど、作り方がイマイチわからない…?
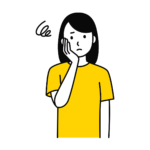
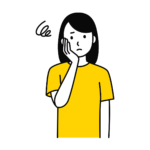
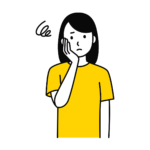
ブログの作成って、手間と時間がかかりそう…
何から始めればいいんだろう…?
そんな疑問や悩みをお持ちの方のために、この記事では、ワードプレスを用いたブログの作り方4ステップをご紹介します。
また、エックスサーバーの「クイックスタート」のやり方を、図解付きでわかりやすく解説します。
「クイックスタート」なら、「たった10分」程度でブログを開設することができます。
この記事を読めばわかること
- Word Pressブログを作る4ステップ
- レンタルサーバーとは?
- ドメイン名とは?
- SSLとは?
- エックスサーバーの「クイックスタート」のやり方
この記事は、2023年11月にブログデビューしたボクが、実際に自分が経験したことを備忘録としてまとめたものです。
初心者ならではの、痒いところに手が届くわかりやすい情報発信を行っていきます。
-1024x431.png)
-1024x431.png)
この記事を読むことで、初心者でもたった10分でブログを開設することができます。
ぜひ、最後までお読みください。
Word Pressブログを作る4ステップ
Word Pressブログを作る4ステップは、以下のとおりです。
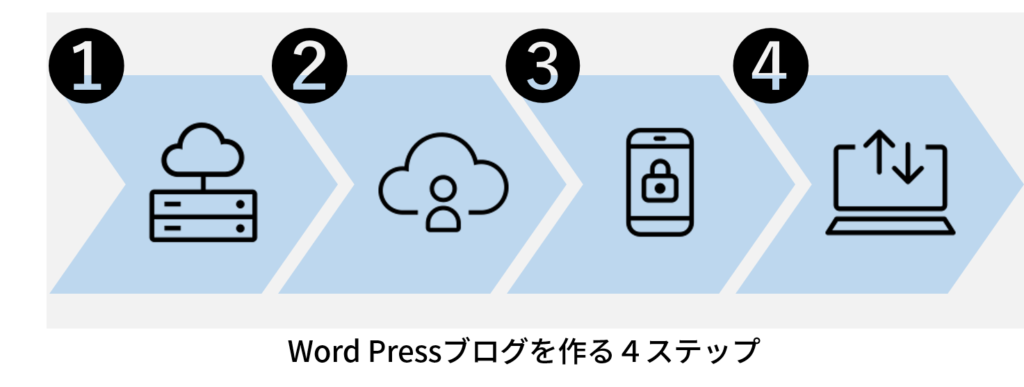
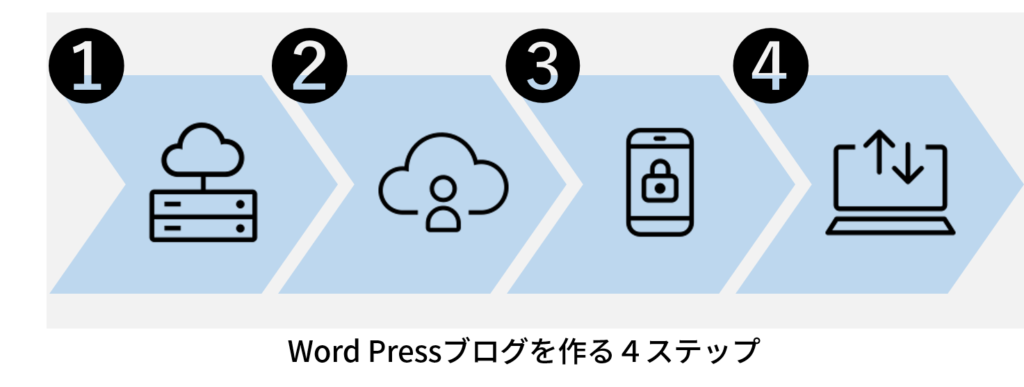
まずは、ブログを設置する「レンタルサーバー」を契約します。
次に、ブログの住所(URL)となる「ドメイン名」を取得します。
次に、閲覧者がブログに安全にアクセスするための仕組みである「SSL」を設定します。
最後に、レンタルサーバーの機能を使ってWord Pressをインストールします。
3-150x150.png)
3-150x150.png)
3-150x150.png)
以上の4ステップについては、最初にどこのレンタルサーバーを借りるかを決めたら、以降はそのレンタルサーバーのサービス内で行うことがほとんどです。
レンタルサーバーの契約
Word Pressブログには、レンタルサーバーが必要です。
簡単に説明すると「自分のブログを設置する場所を借りる」というイメージです。
主要なレンタルサーバーは以下のとおりです。
基本的に、大手のレンタルサーバー会社であれば料金や使い勝手に大きな差は少ないと思います。
価格や機能はときどきによって変わりますので、自分で各サイトへアクセスして比較することをお勧めします。
なお、ボクは「エックスサーバー」でブログデビューしました。
「エックスサーバー」は。費用が安くコスパに優れています。
また、使いやすい設定・管理ツールが用意されていて、初心者でも簡単にブログが始められます。
わからないことやトラブルがあっても24時間365日のサポートがあり、もしもの時でも自動バックアップ機能がついているので安心です。
エックスサーバーには、「①スタンダード」「②プレミアム」「③ビジネス」のプランがありますが、個人でブログを始めるのであれば「スタンダード」で十分です。
独自ドメインの取得・設定
「独自ドメイン」とは、インターネット上の「あなたの住所」のようなものです。
Word Pressブログは、自分専用のブログなので、必ず独自ドメインが必要です。
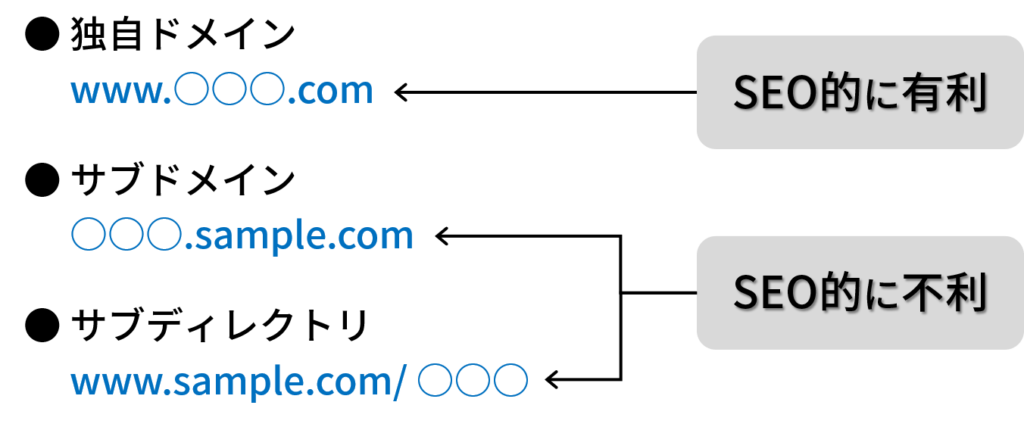
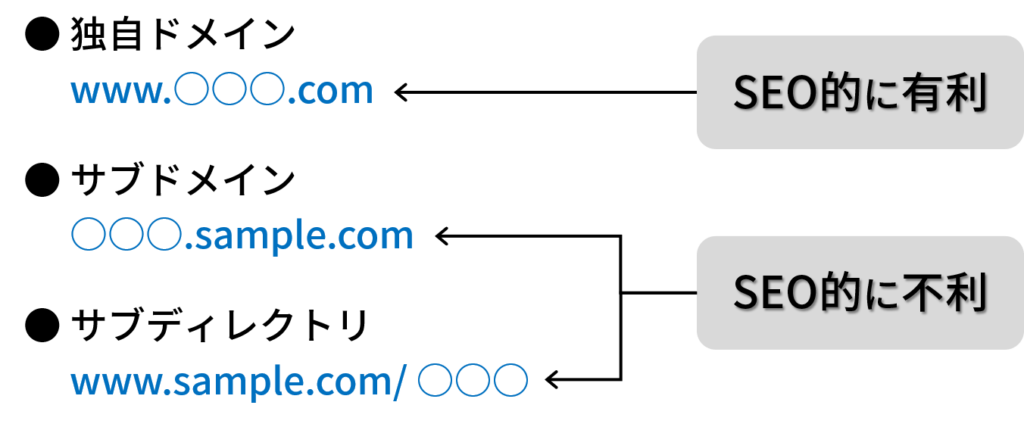
独自ドメインの設定方法は、各社が以下のとおり解説しています。
SSLの設定
SSL(Secure Sockets Layer)とは、ブログと閲覧者(ユーザー)の通信を暗号化する仕組みです。
ブログを公開しているWebサーバーにSSLを設定すること(https化)で、閲覧者は安全にブログから情報を得ることができます。
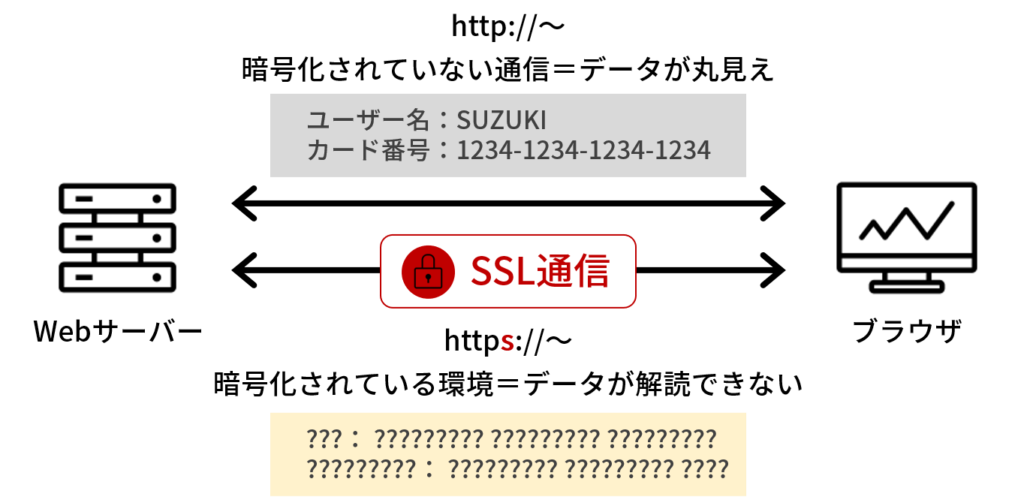
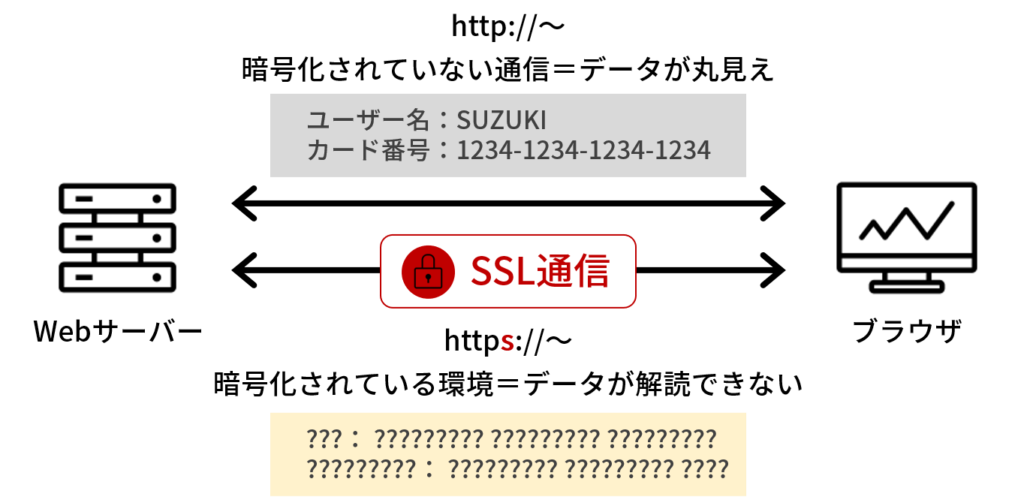
近年は、検索エンジン(Google)がSSLを高評価するようになったことで、サイトのSSL化が普及しています。ブログを運用する際は、ぜひSSLの設定をすることをお勧めします。
SSLの設定方法は、各社が以下のとおり解説しています。
WordPressのインストール
最後にWordPressをインストールします。
大手レンタルサーバーの多くは、WordPressのインストールツールが用意されています。
インストールは、レンタルサーバーの管理画面から行えるのが一般的です。
WordPressのインストール方法は、各社が以下のとおり設定方法を解説しています。
エックスサーバーの「クイックスタート」
エックスサーバーの「クイックスタート」というサービスを使えば、ブログ開設の設定やインストールが自動で行われます。スマホでも可能です。
以下では、細かい手順(①~⑭)について、順番に解説していきます。
①「エックスサーバー」の申し込み手順
まずは、『エックスサーバー』のトップページへ行きましょう。
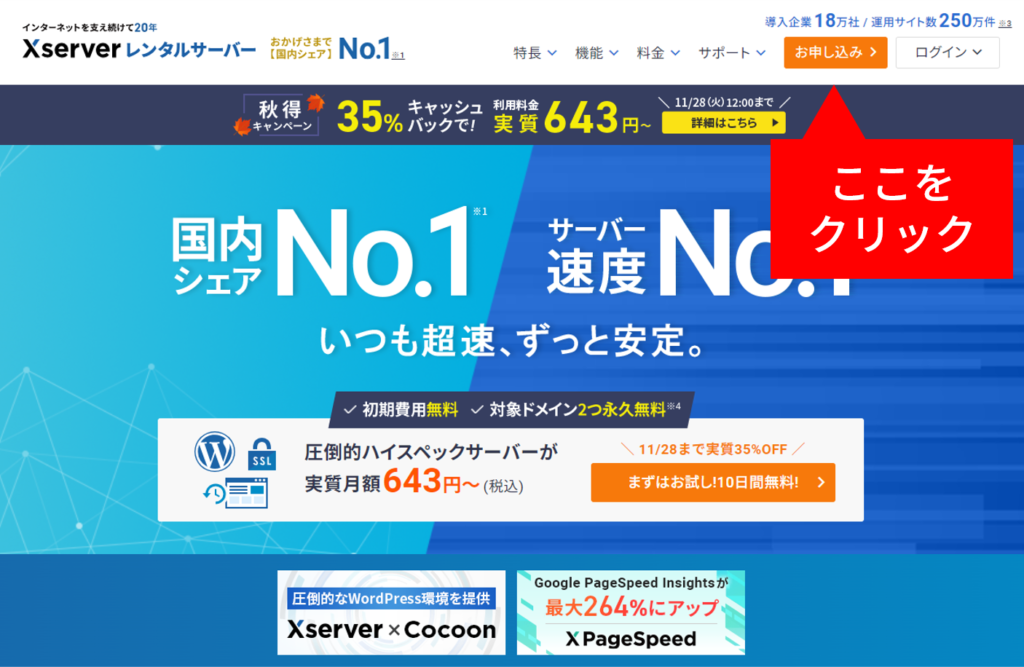
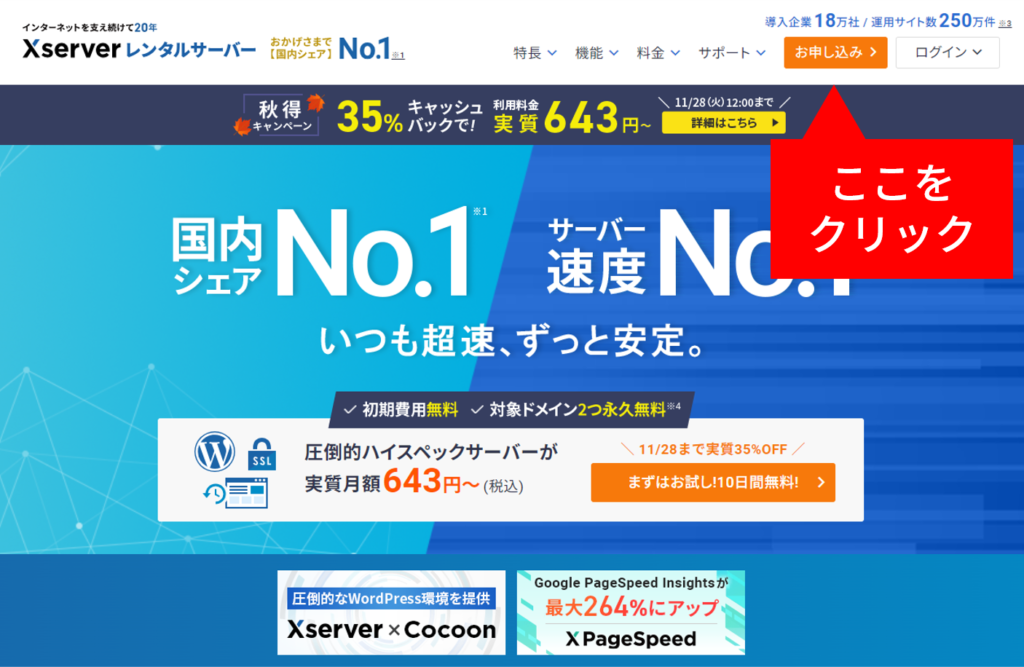
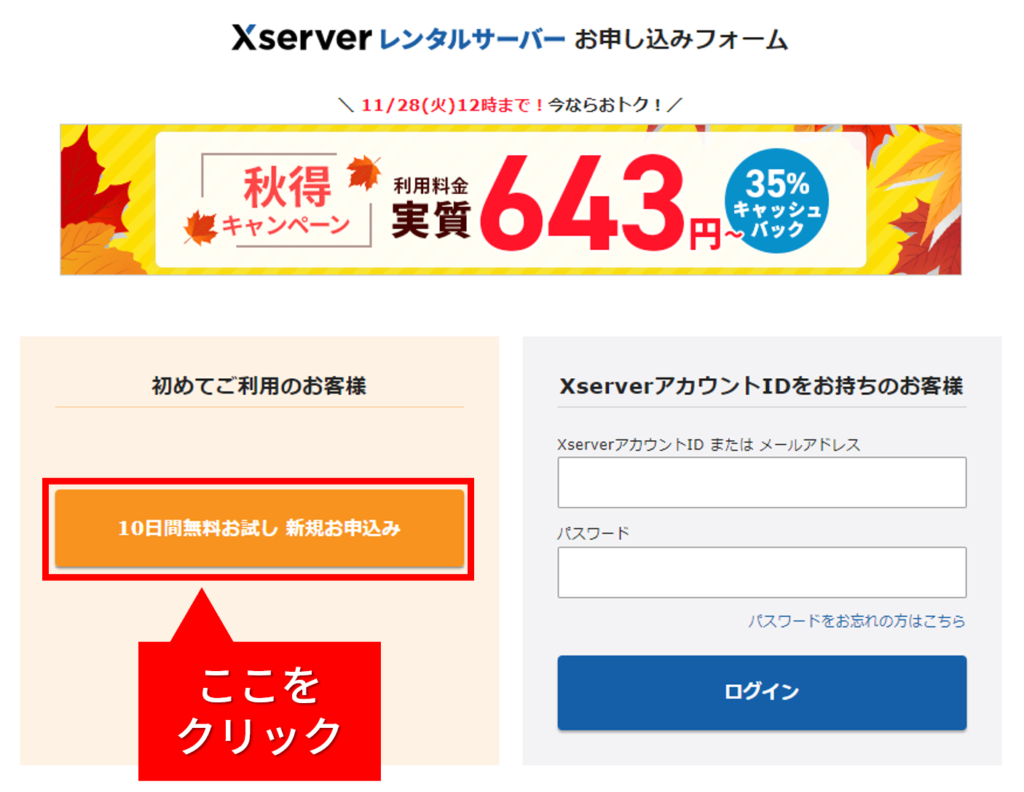
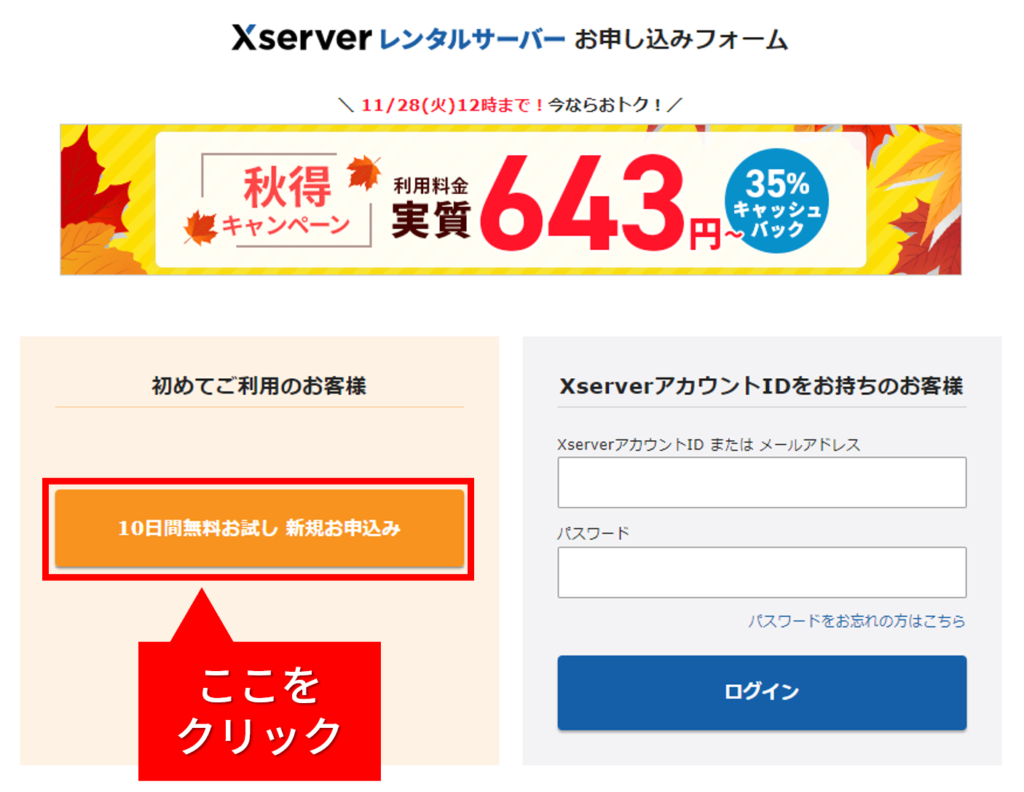
②「お申し込みフォーム」に入力
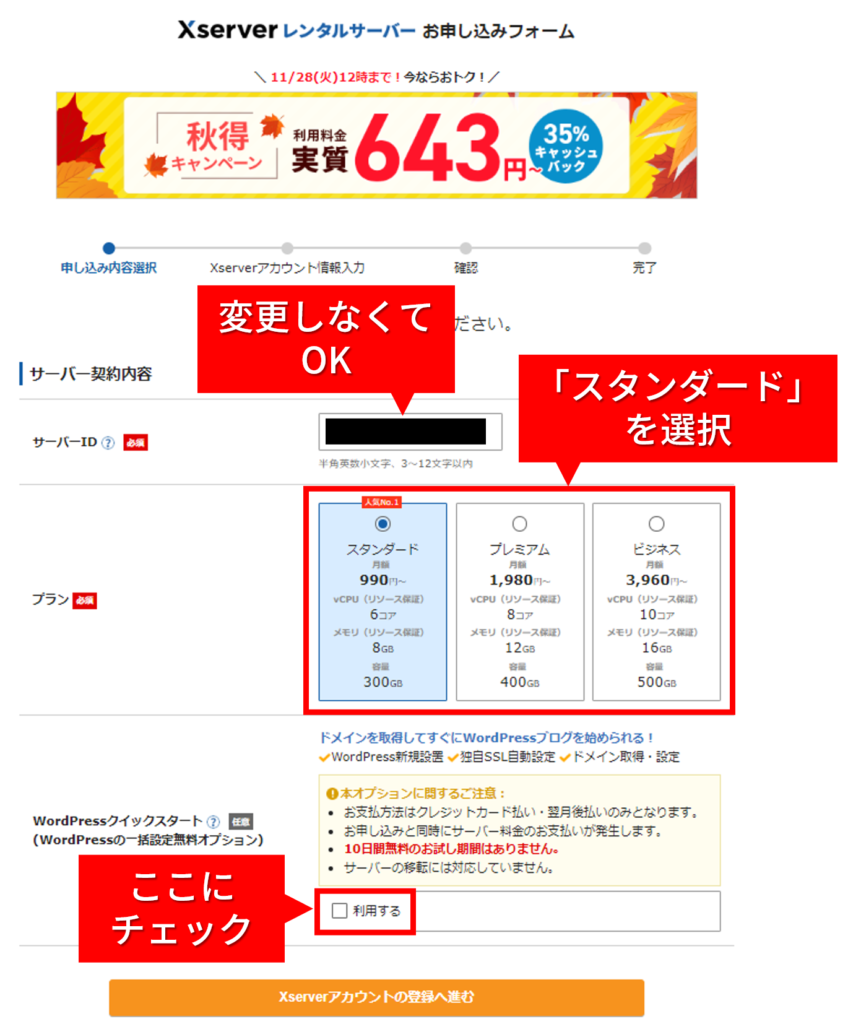
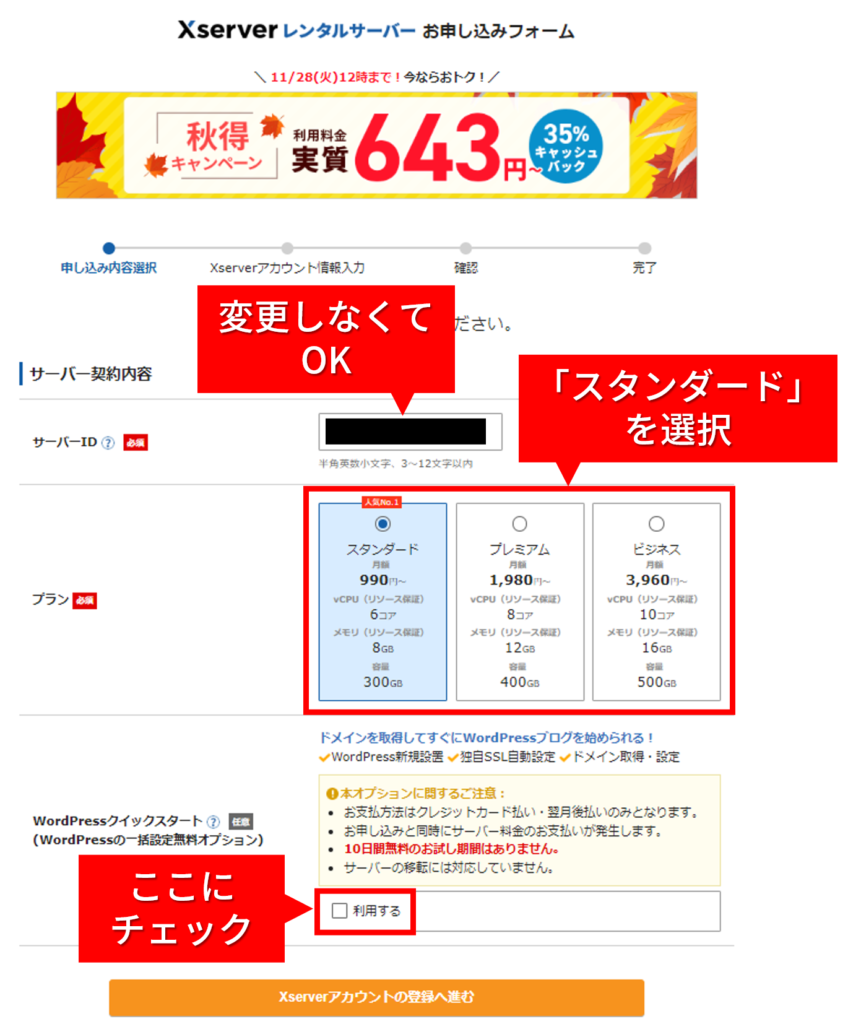
チェックを入れると次のように表示されます。
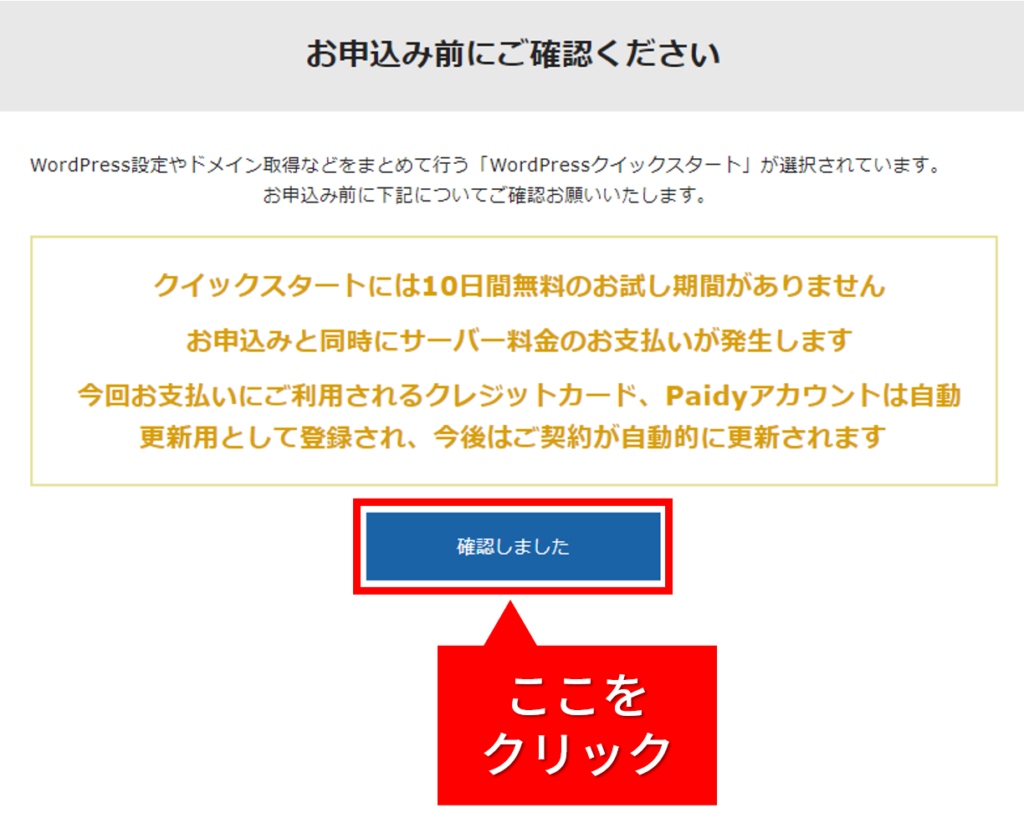
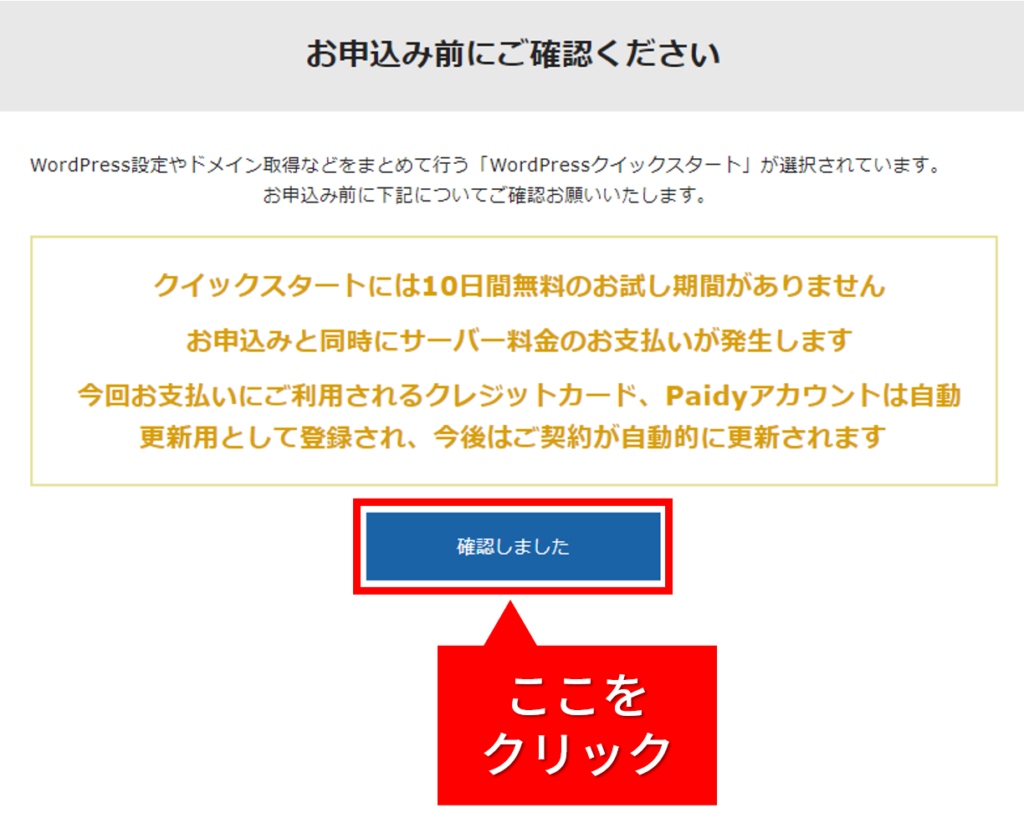
③ 契約期間の選択
3-150x150.png)
3-150x150.png)
3-150x150.png)
「3〜36ヶ月」まで選択可能で、長期間の契約ほど月間の利用料金がお得になります!
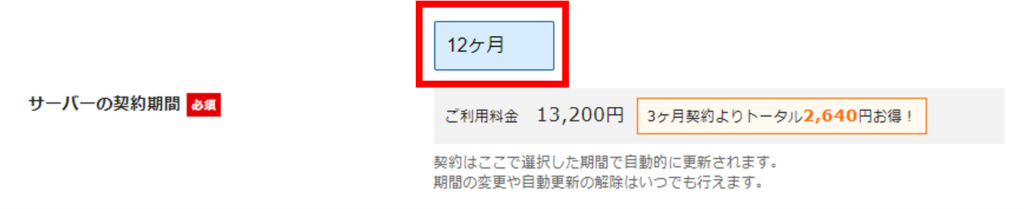
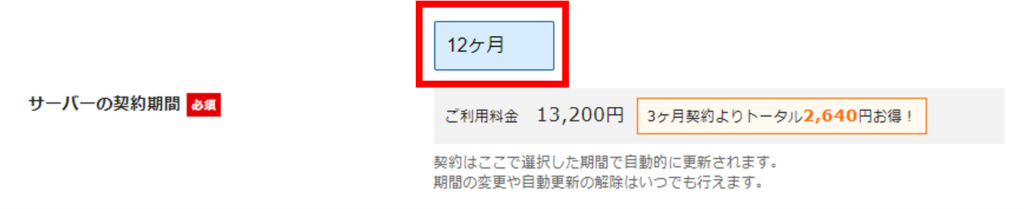
④ ドメインの選択
3-150x150.png)
3-150x150.png)
3-150x150.png)
特にこだわりがなければ「ずっと0円」の中にあるドメインをおすすめします!
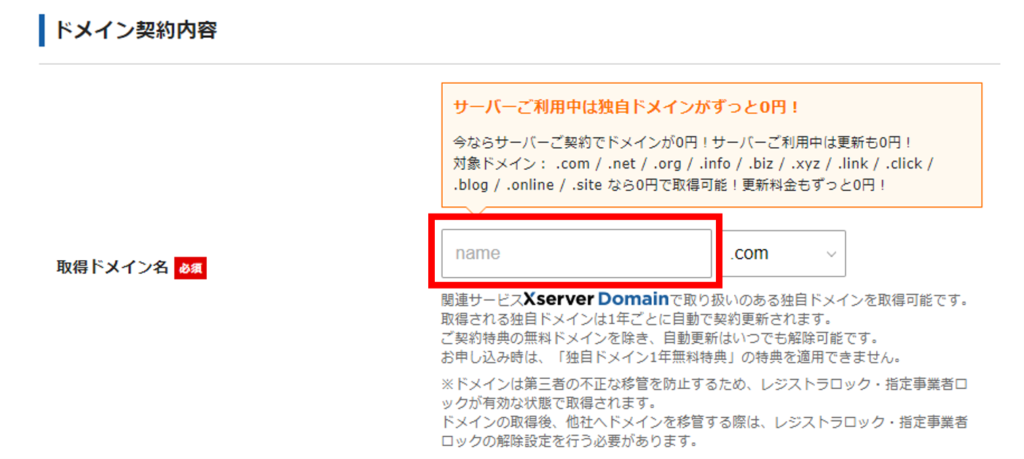
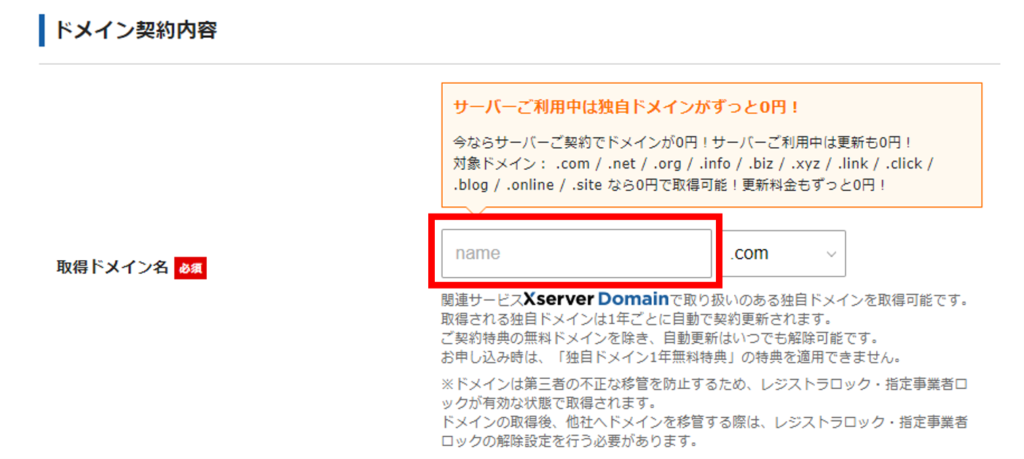
⑤「WordPress情報」の入力
3-150x150.png)
3-150x150.png)
3-150x150.png)
ブログ名は、あとで変更可能です!
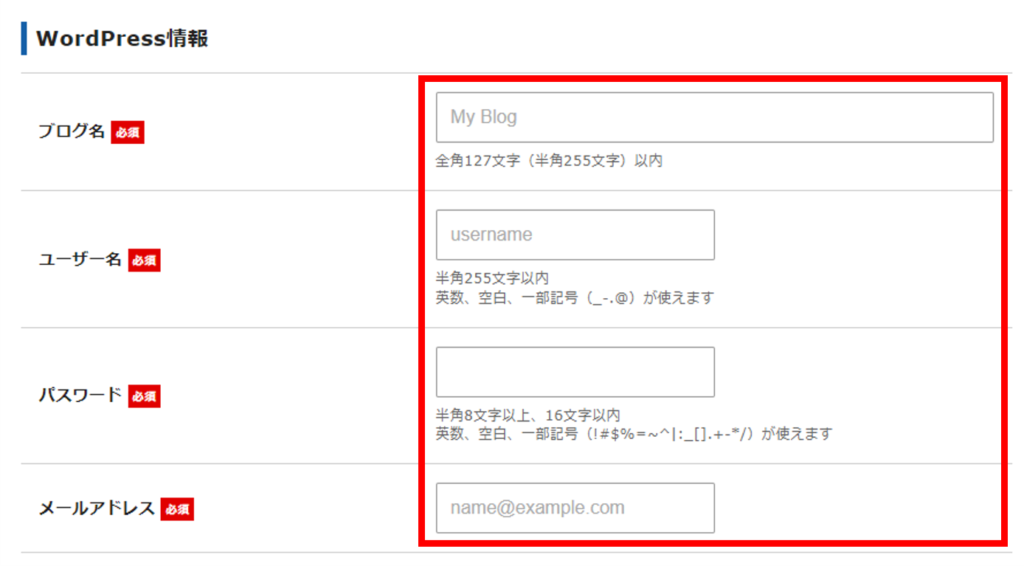
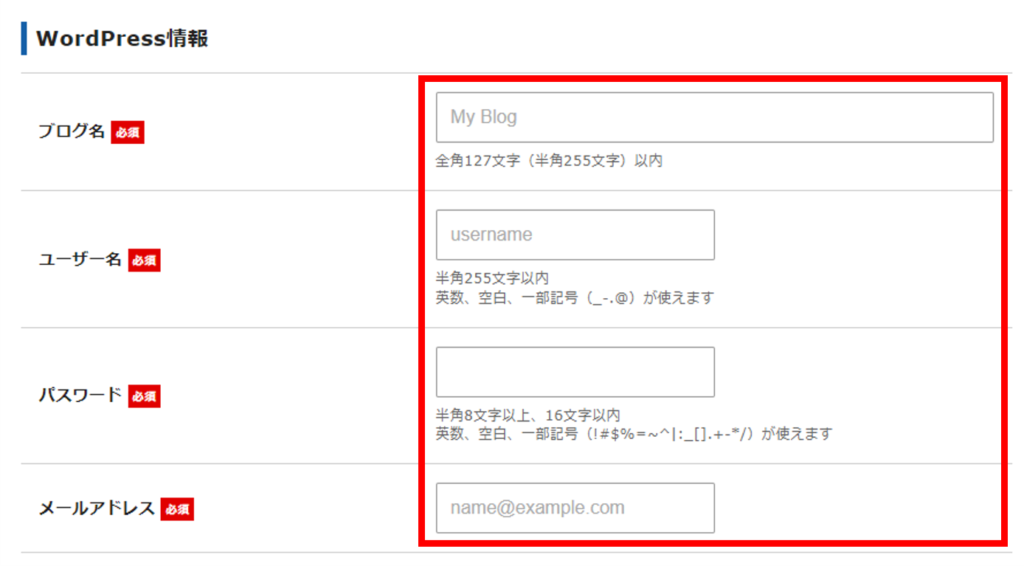
⑥「テーマ」の選択
3-150x150.png)
3-150x150.png)
3-150x150.png)
テーマについて、ここでは「Cocoon」を選択して、あとから好きな「テーマ」に変更するのがおすすめです!
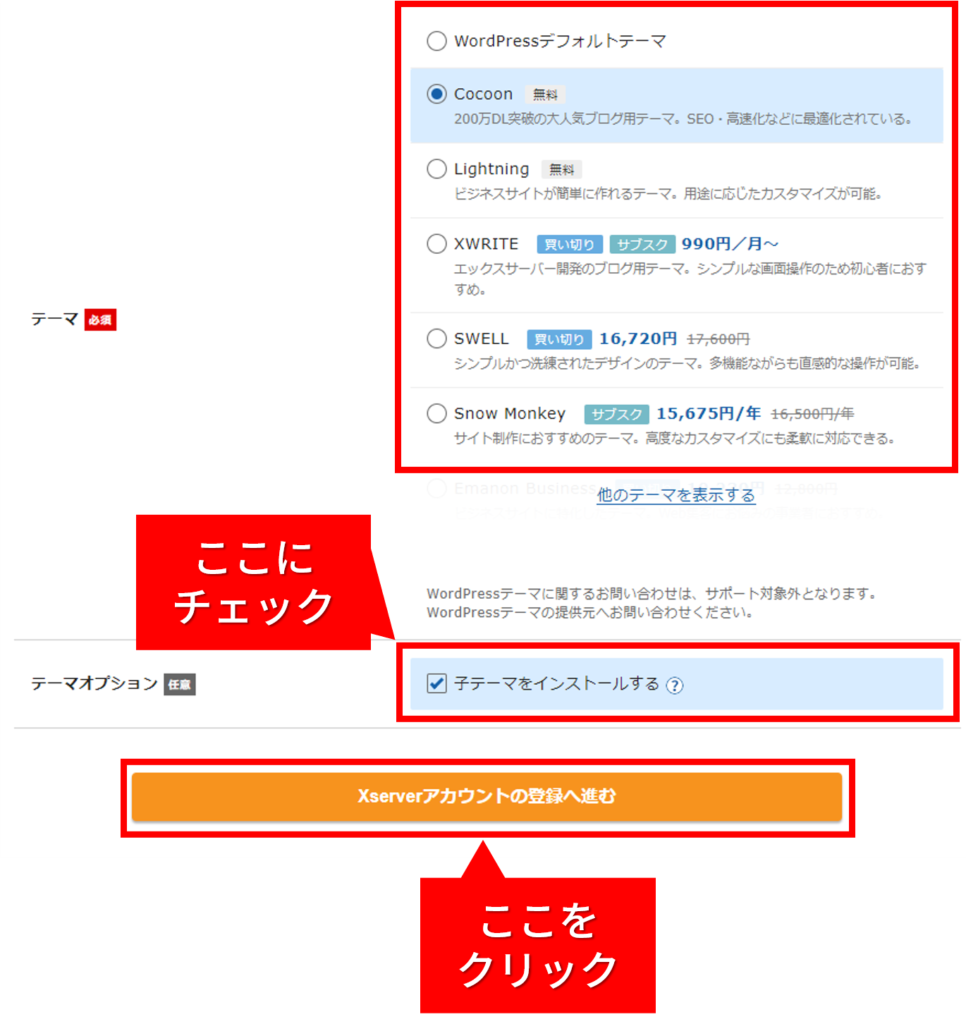
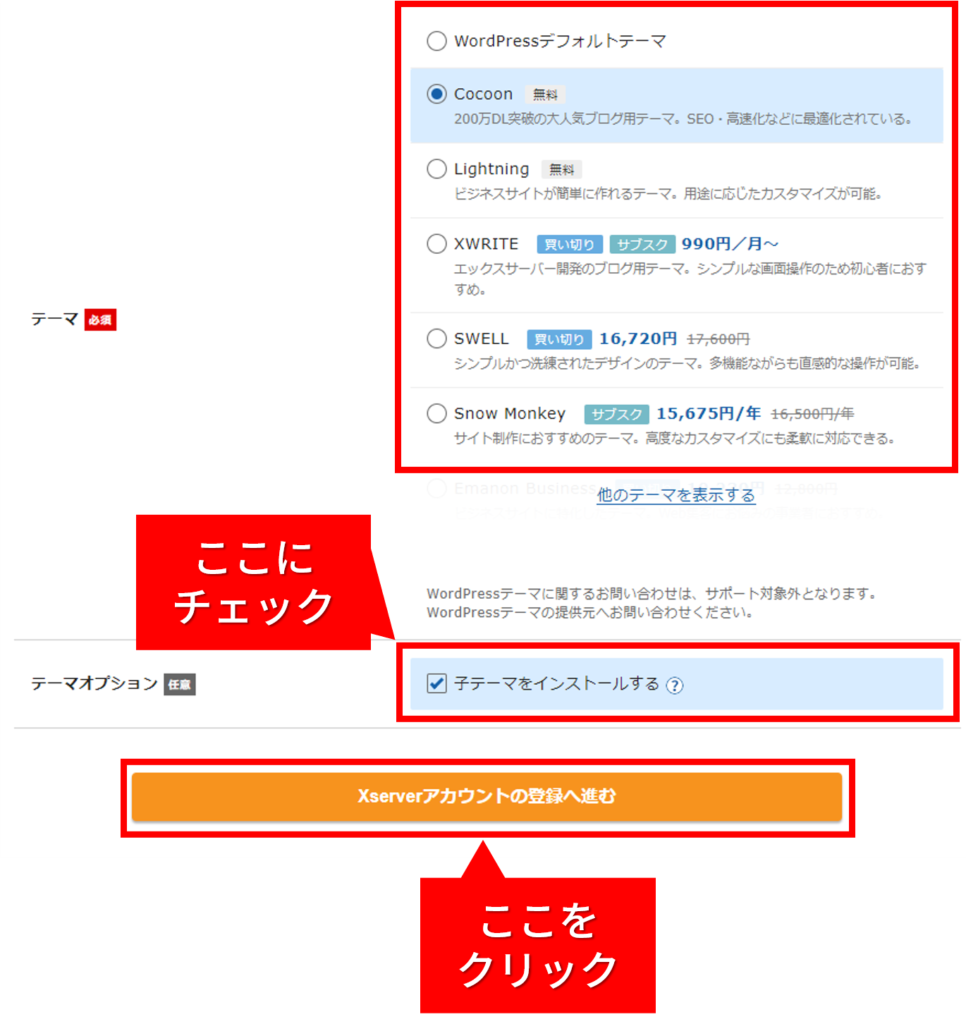
⑦ 登録情報の入力
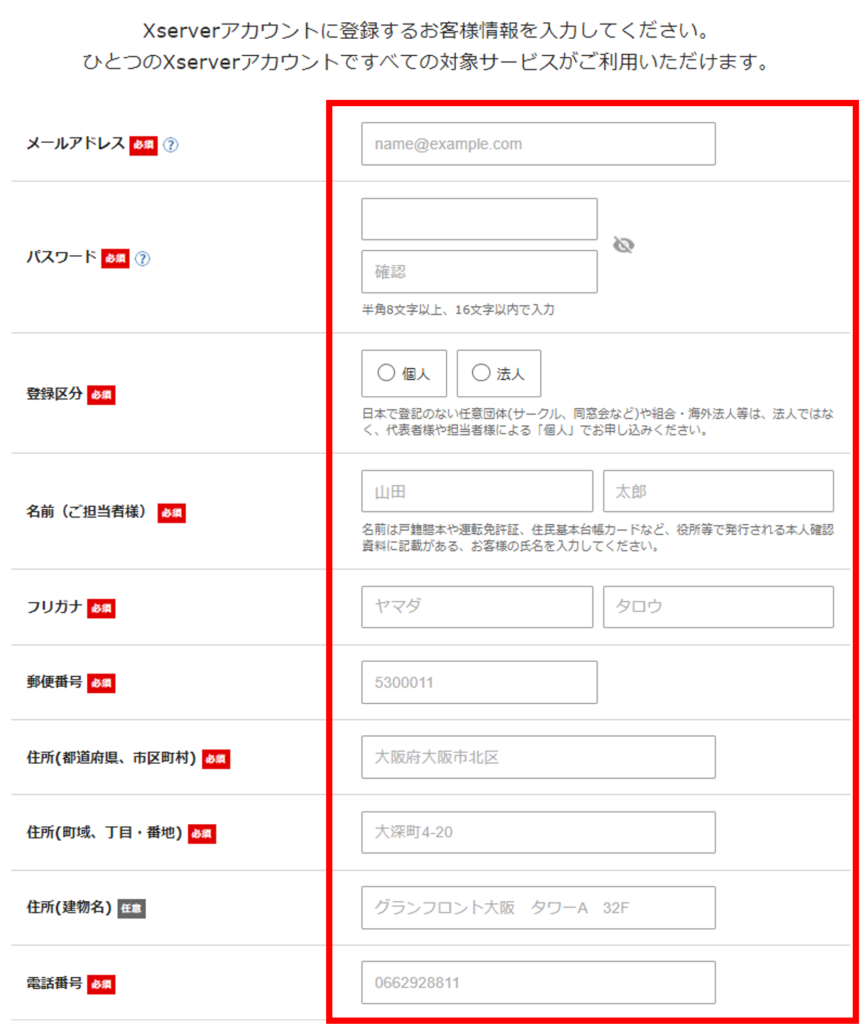
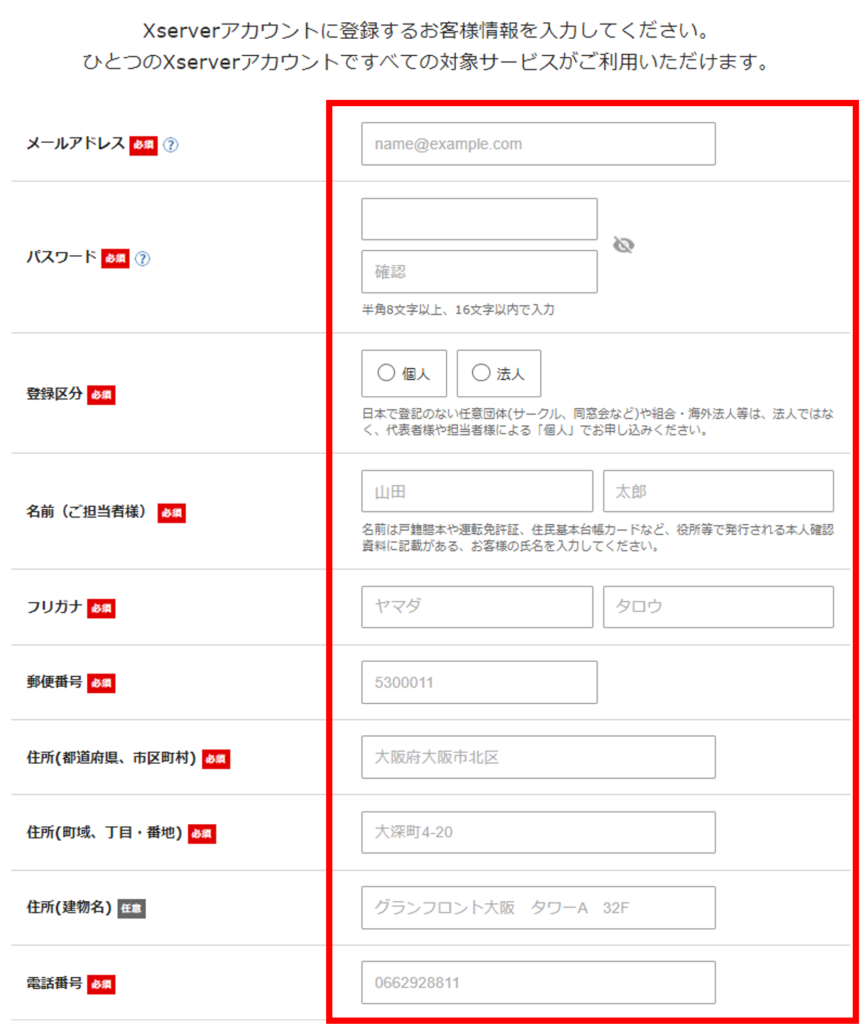
3-150x150.png)
3-150x150.png)
3-150x150.png)
名前は「ニックネーム」ではなく、必ず本名を入力してください。
⑧ 支払い情報の入力
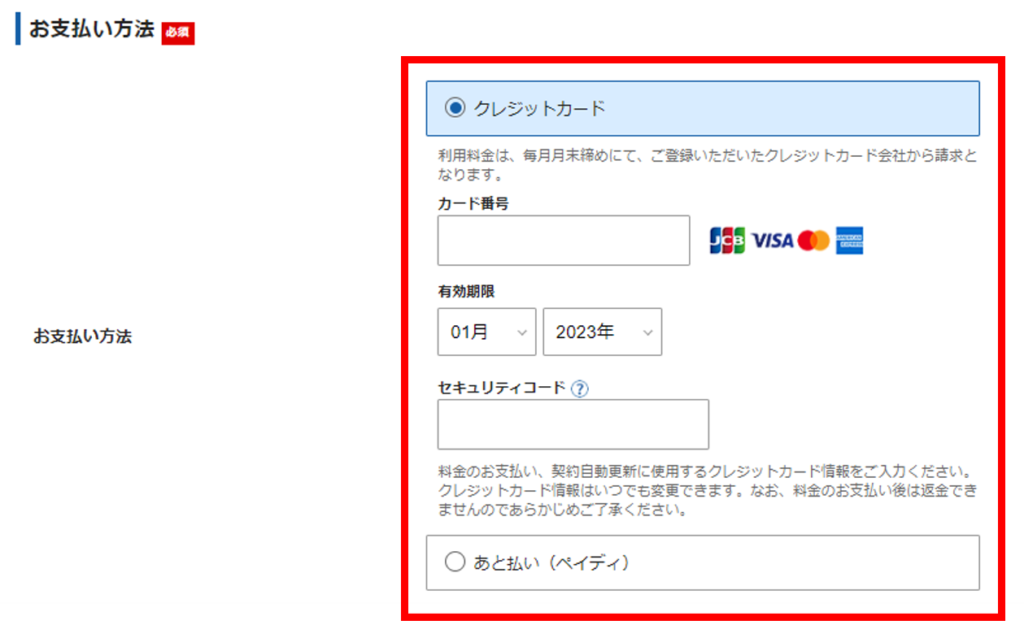
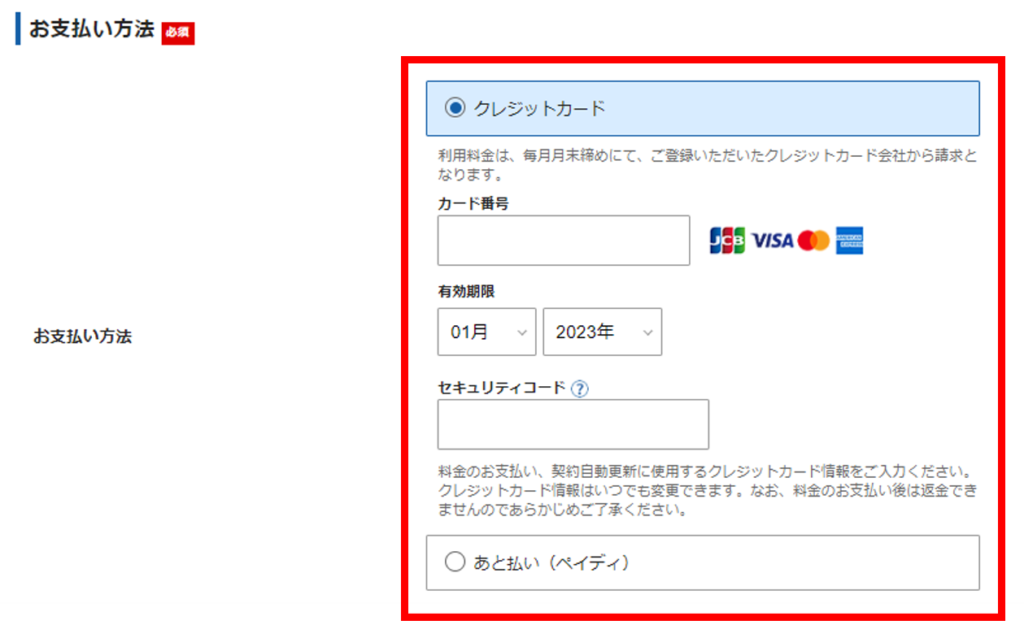
3-150x150.png)
3-150x150.png)
3-150x150.png)
「セキュリティコード」とは、クレジットカードの裏面に記載されている「3桁のコード」です。
⑨ 利用規約と個人情報の取り扱いについて
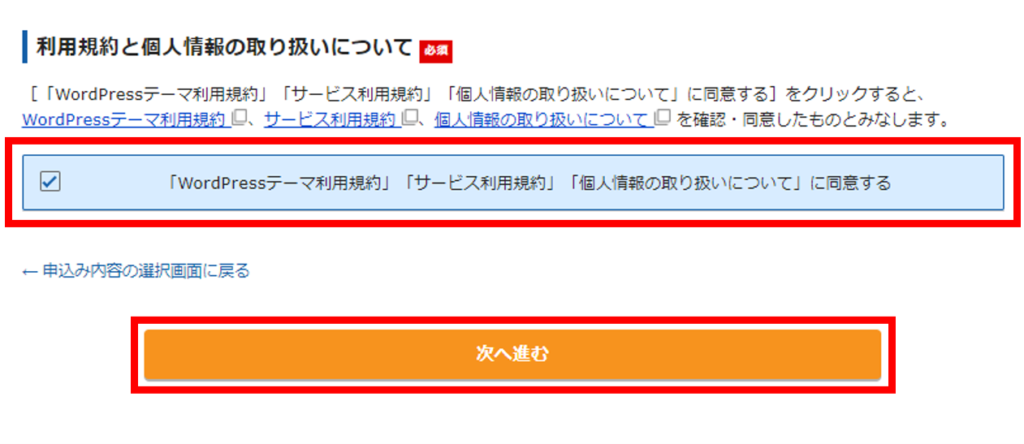
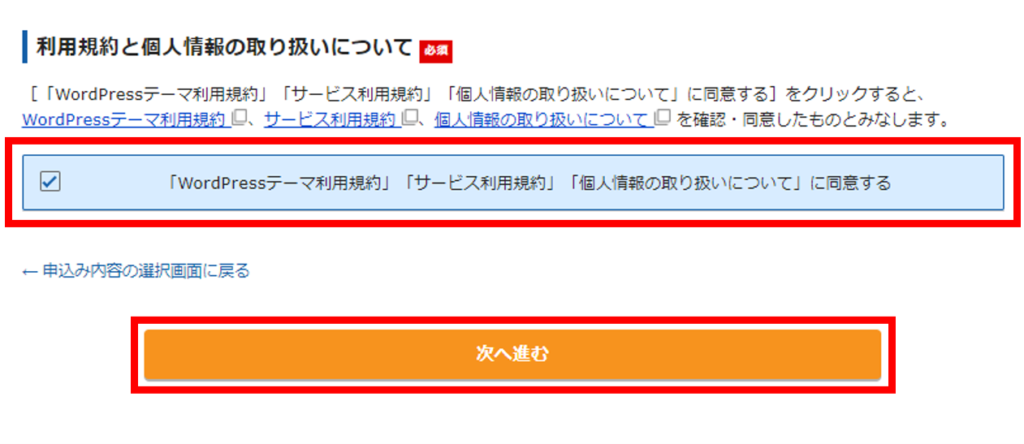
⑩ 確認コードを入力
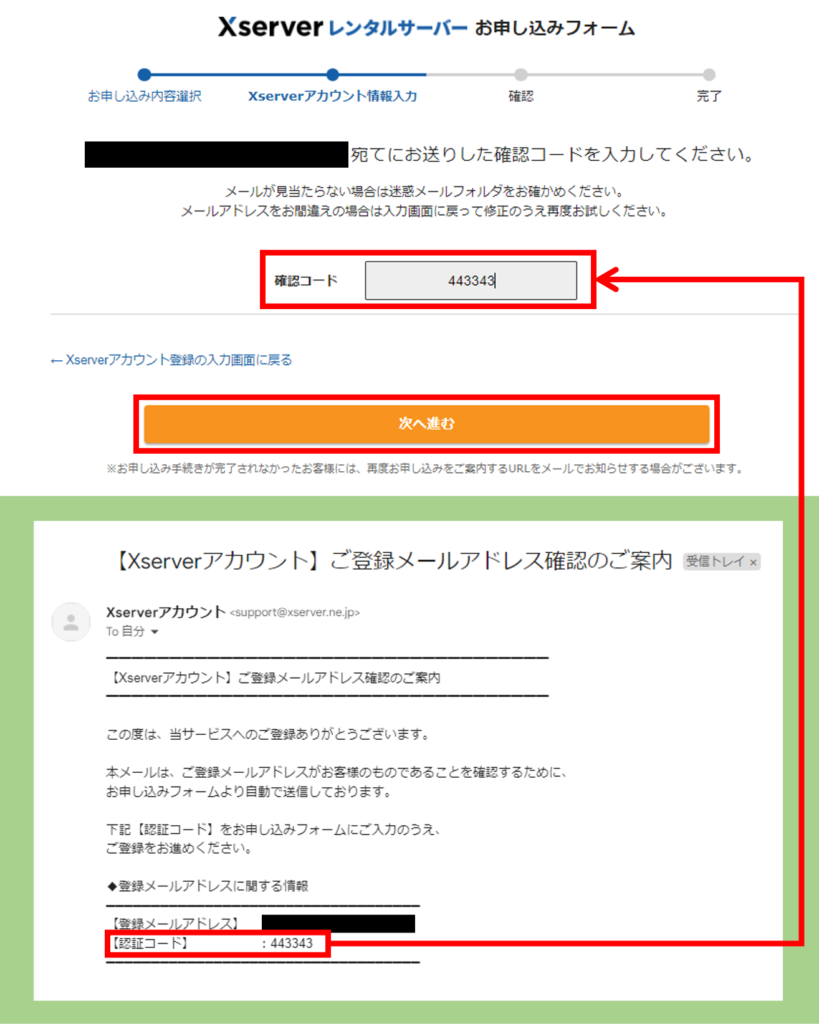
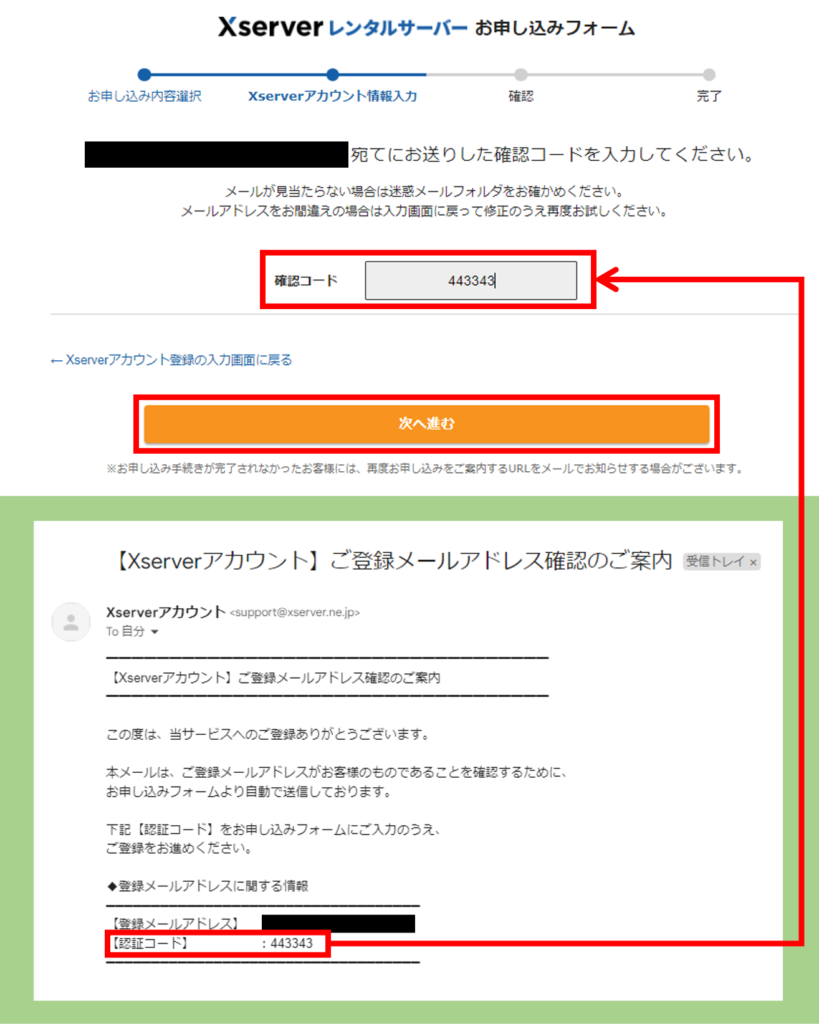
3-150x150.png)
3-150x150.png)
3-150x150.png)
メールが届かない場合、メールアドレスの間違いの他に、受信メールが「迷惑メール」フォルダに入っている可能性があります。
確認してもメールが届いていない場合は、エックスサーバーのサポートにお問い合わせしてみてください。
⑪ 入力内容の確認
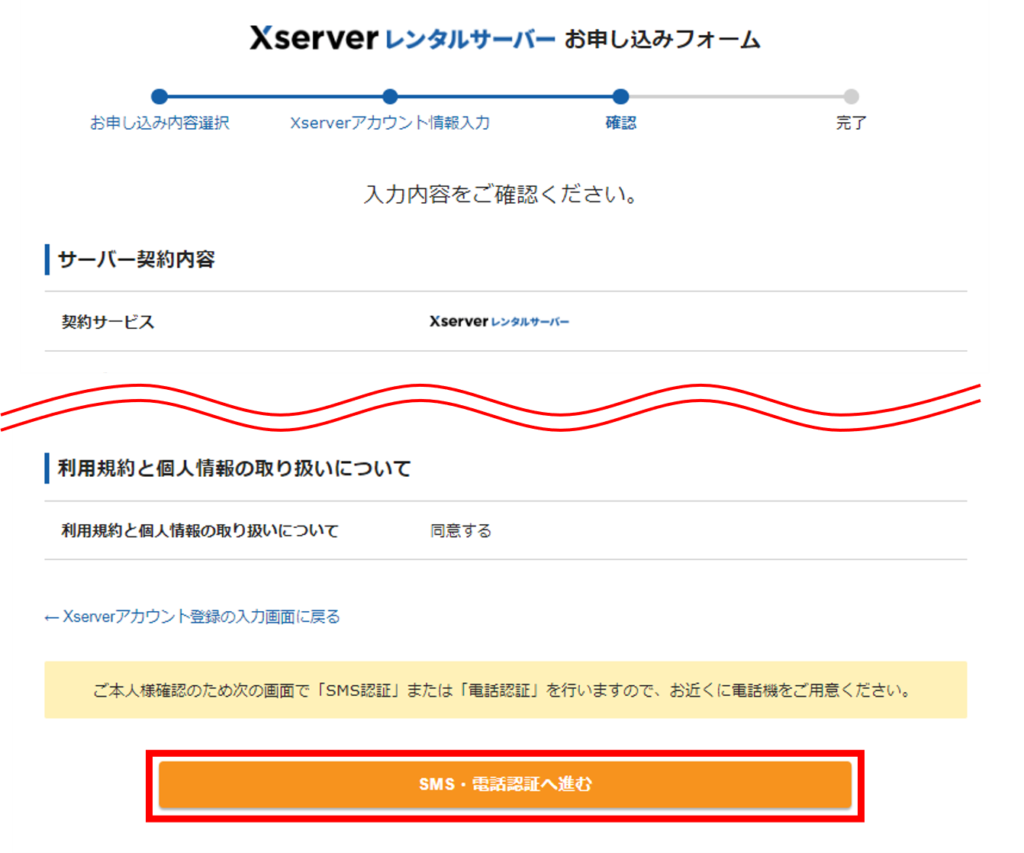
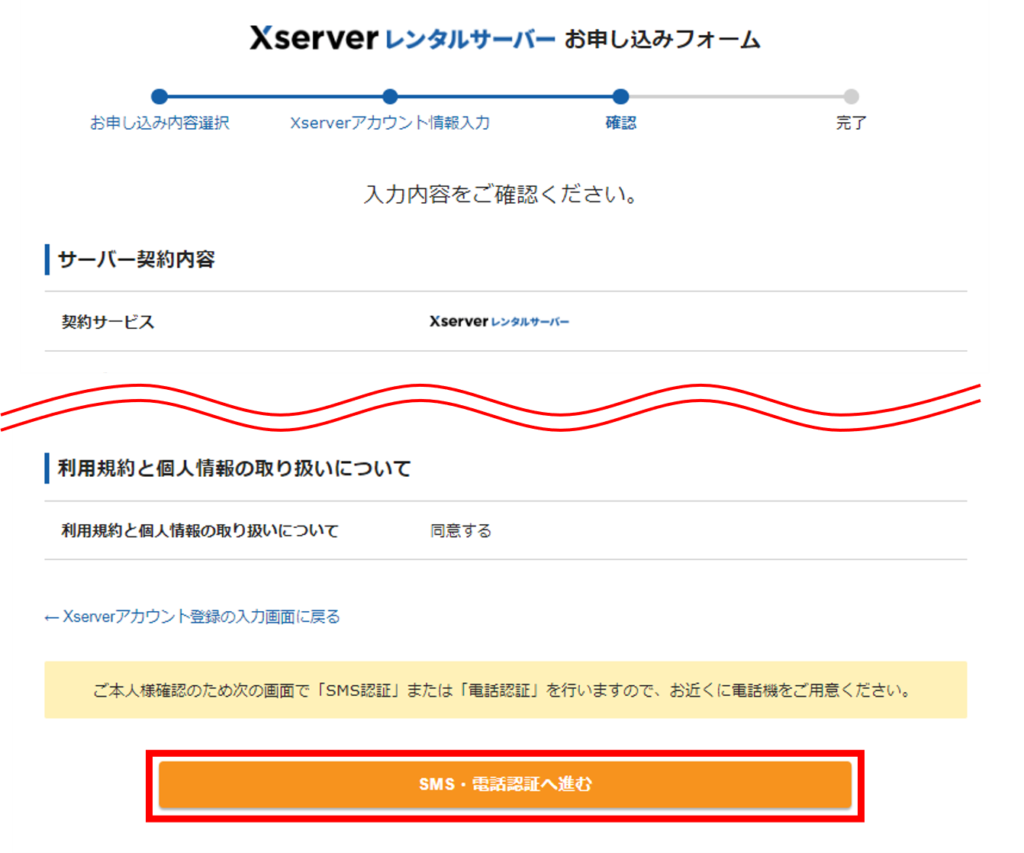
⑫ 認証コードを取得する
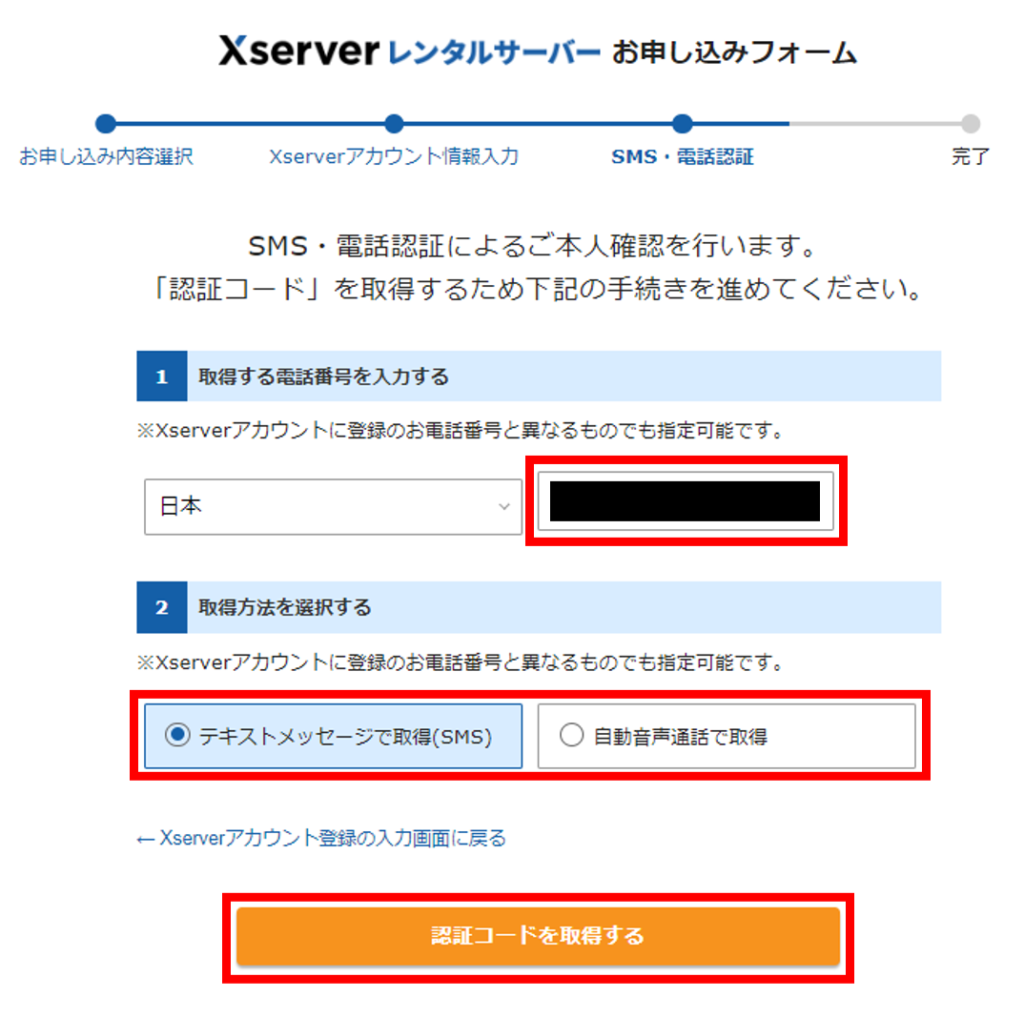
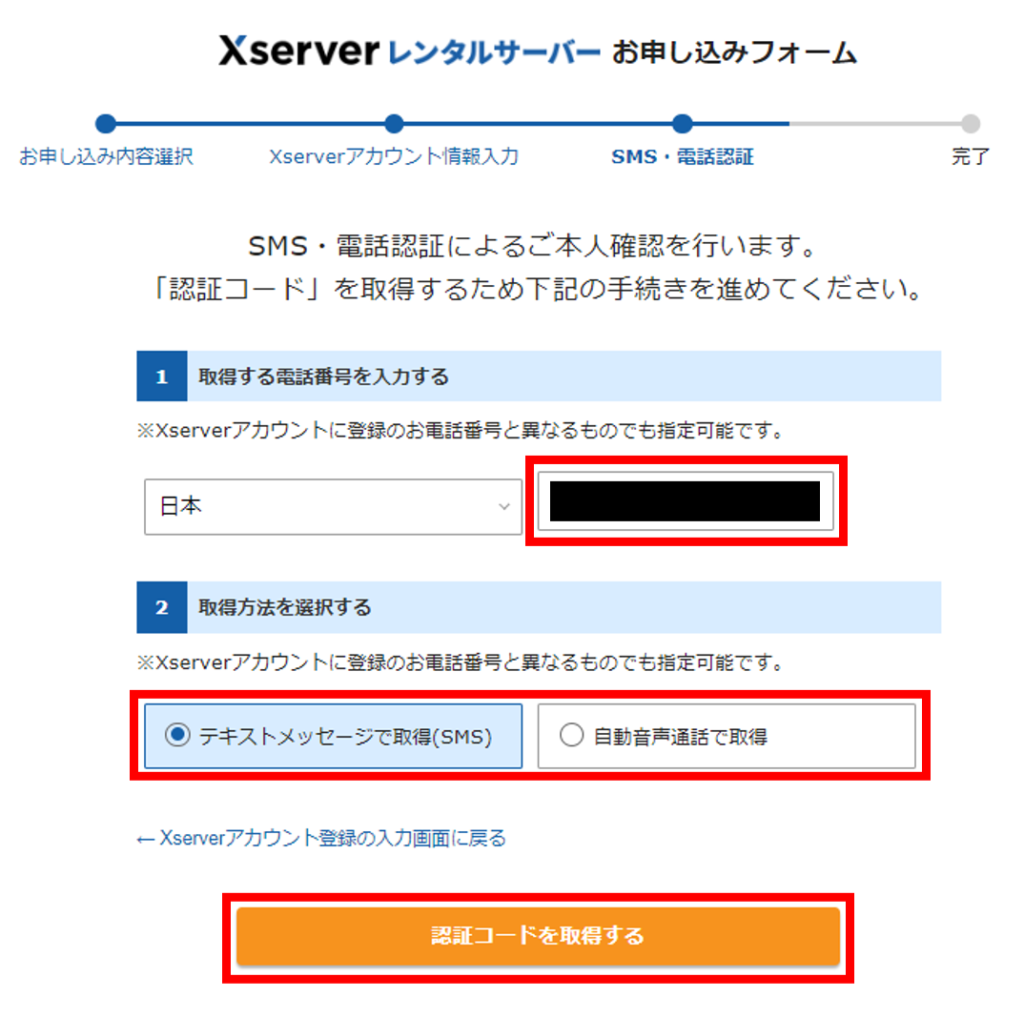
⑬ 認証コードを受け取る
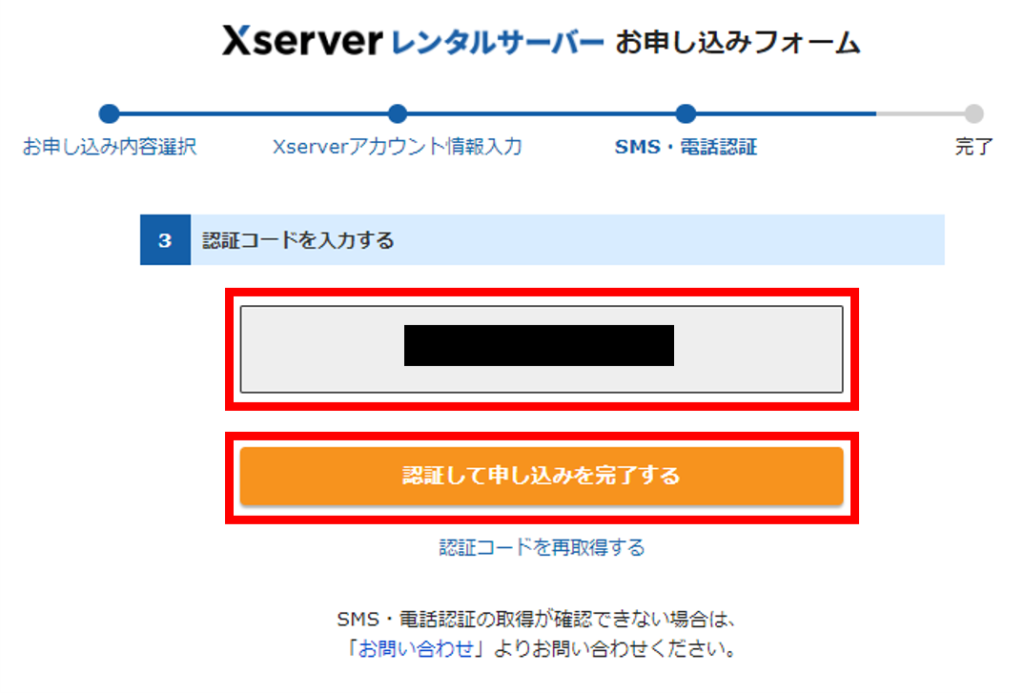
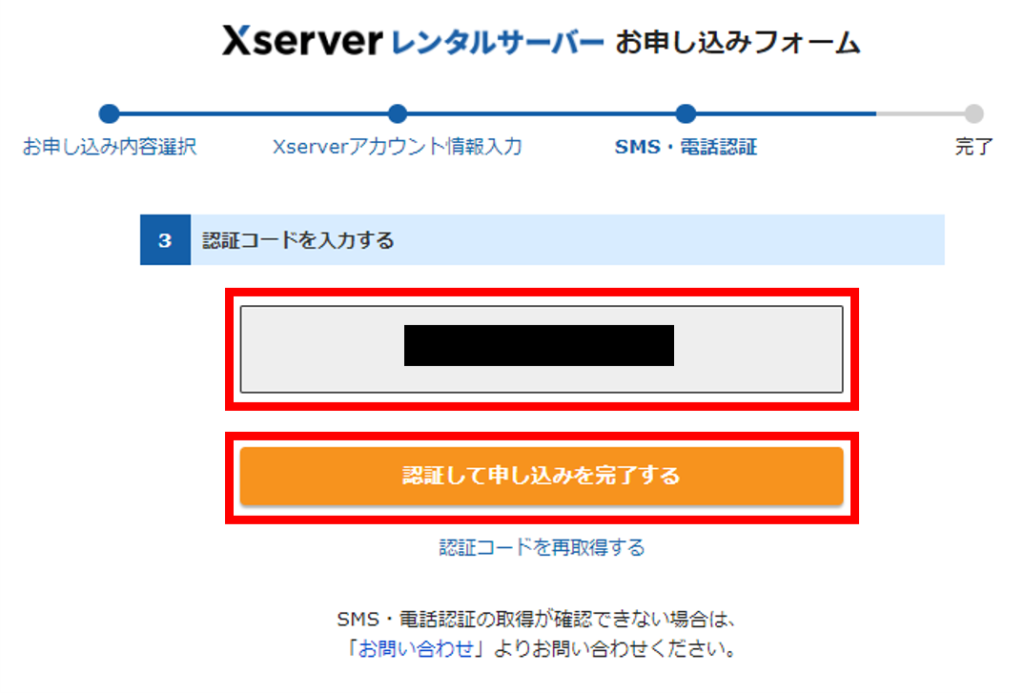
⑭ 完了画面に移動
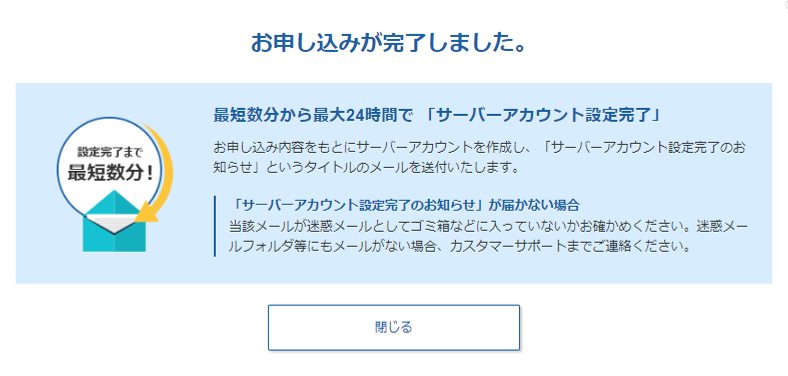
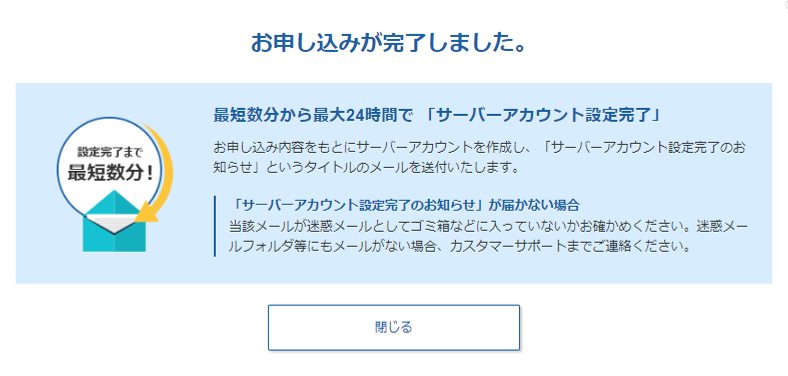
「WordPressブログ」にアクセスする
3-150x150.png)
3-150x150.png)
3-150x150.png)
このメール受信後、最大1時間ほどでブログにアクセスが可能になるので、少し時間をおきましょう。
WordPressのログイン情報
| サイトURL | ブログのトップページ |
| 管理画面URL | 「ブログ記事の作成」や「デザイン変更」などができる |
| ブログ名 | ブログタイトル|管理画面から変更可能 |
| ユーザー名 | ログインID(メールアドレスでもログイン可能) |
| パスワード | 設定したパスワード(メールには記載されていない) |
URLを入力してブログにアクセスする
3-150x150.png)
3-150x150.png)
3-150x150.png)
「クイックスタート」なら、ブログを安全に閲覧するための仕組みである「SSL(https)化」も自動で設定されるため、他社サーバーのように個別にSSL設定をする必要はありません。
管理画面にログインする
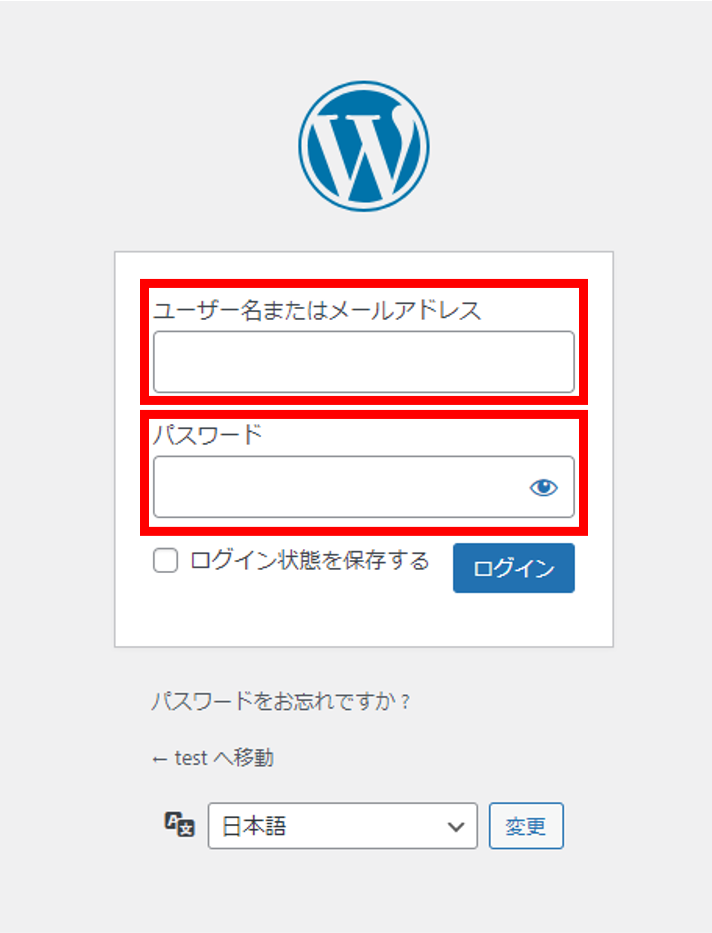
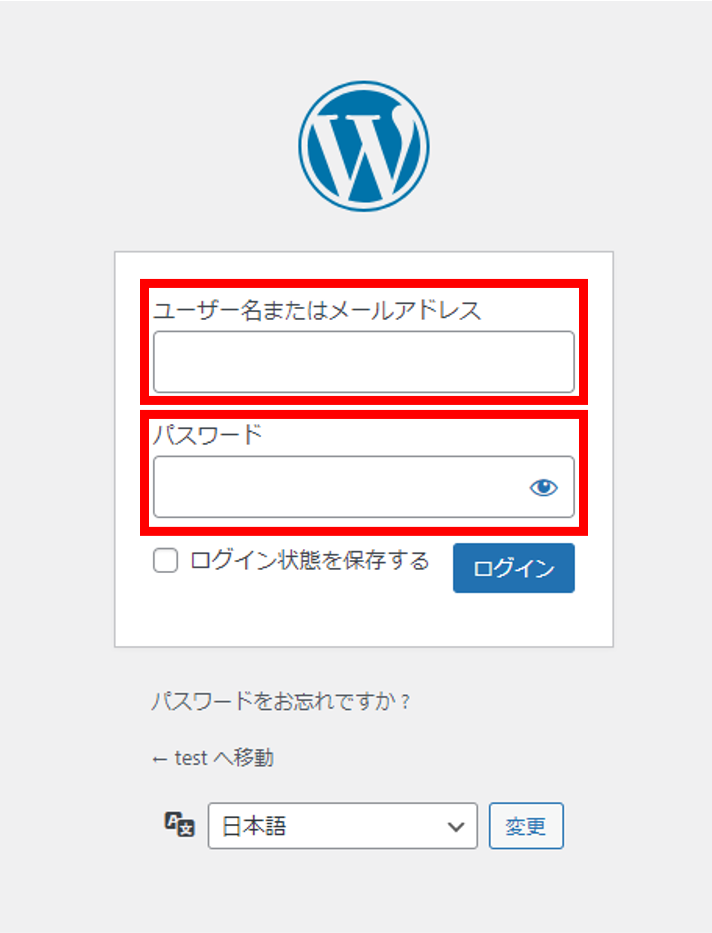
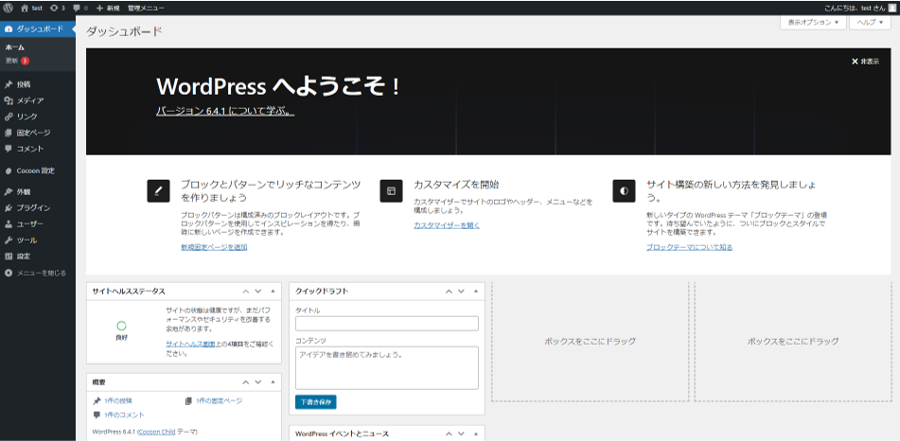
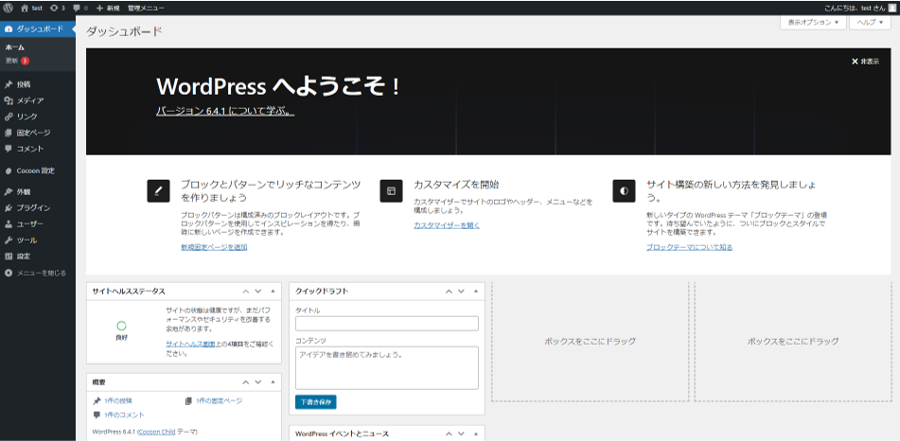
3-150x150.png)
3-150x150.png)
3-150x150.png)
今後、この「管理画面」に何度もアクセスしますので『ブックマーク登録』しておくと便利です。
これで、『WordPressブログ』を作ることができました!
お疲れさまでした。
今回の記事は以上です。それではまた!

.png)
-300x158.png)
コメント